Mongodb Macos Catalina
In this tutorial, we present a step by step tutorial on how to install MongoDB on Mac OS.
MongoDB 5.0 Community Edition supports macOS 10.14 or later. See Supported Platforms for more information. Production Notes¶. Before deploying MongoDB in a production environment, consider the Production Notes document which offers performance considerations and configuration recommendations for production MongoDB deployments. This site contains user submitted content, comments and opinions and is for informational purposes only. Apple may provide or recommend responses as a possible solution based on the information provided; every potential issue may involve several factors not detailed in the conversations captured in an electronic forum and Apple can therefore provide no guarantee as to the.
MongoDB installation fail - MacOs Catalina. I've trying to install Mongodb on my MacOs catalina, but i've going through some issues.I know the data/db directory is not created anymore during the instalation, and i've tried some tricks like create the data/db directory manually, but when i type the command 'mongod -dbpath /data/db', the. Important Point: For those who are using macOS Mojave or below they are allowed to use MongoDB default data directory of /data/db. But those who are using macOS Catalina or above are not allowed to use MongoDB default data directory of /data/db because Apple restricted access so, you need to create a different data directory and you are allowed.
How To Install Mongodb On Macos Catalina
Mongodb on macOS Catalina still using /data/db, despite new path specified in config file 0 Can connect to mongoDB with authentication via Robo 3T, but can't via zsh CLI on Mac Catalina.
The operating system considered for this tutorial is macOS 10.14 (Mojave).
1. Download the Community Edition of MongoDB from here: https://www.mongodb.com/download-center/community. It will be a TGZ file, something like mongodb-osx-ssl-x86_64-4.0.11.tgz
2. After completion of download, navigate to the /Downloads directory.
3. Extract the downloaded .tar file.
4. Now move the extracted directory to /usr/local/mongo
5. Navigate to /usr/local/mongo
6. Now MongoDB needs a data directory to store data. By default, it stores at /data/db but you need to create it.
7. With the data directory created, you need to set the correct permissions. You first check and get your current username and set permissions to it.
9. Get back to the root directory.
10. List all files, including those starting with .
11. If you already find the .bash_profile file listed, open it. If not, create and open it.
12. Copy the following two lines of code and append at the end of the file.
13. Save the changes, press CTRL + S.
14. Restart the terminal, or read and execute the .bash_profile file again
15. If the installation is successful, the following command will give the version of MongoDB just installed on your system.
16. Now we get to work with MongoDB. The first is to run the Mongo Daemon mongod
17. Next, open a new terminal window and start the Mongo shell
This is where you will be typing your commands.
Question or issue on macOS:
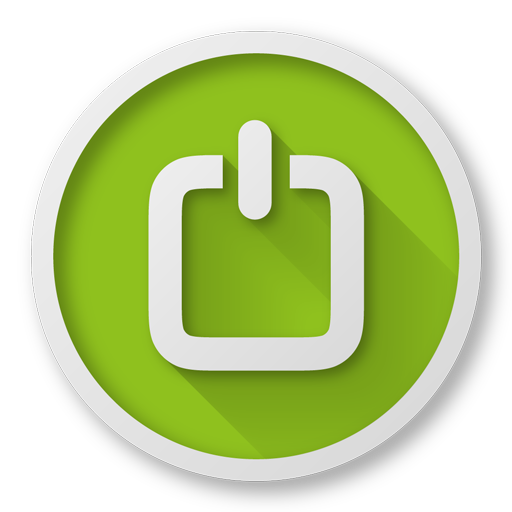
I updated to MacOS 10.15 (Catalina) today. When I run mongod in the terminal it cannot find the /data/db directory:
Install Mongodb Macos Catalina
I tried to install MongoDB with brew:
Any help?
How to solve this problem?
Solution no. 1:
This is the main error:
exception in initAndListen: NonExistentPath: Data directory /data/db not found., terminating
Catalina has a surprise change: it won’t allow changes to the root directory (this was discussed in a forum thread as well):
Mongodb Mac Os Catalina System

Unfortunately, this is not spelled out explicitly in Apple’s Catalina release notes, other than a brief mention in Catalina features:
macOS Catalina runs in a dedicated, read-only system volume
Since the directory /data/db is coded as MongoDB default, a workaround is to specify a different dbpath that is not located on the root directory. For example:
This will place MongoDB’s data in your home directory. Just make sure that the path ~/data/db actually exists.
Alternative method
An alternative method is to follow the instructions at Install MongoDB Community Edition on macOS by leveraging brew:

This will create some additional files by default:
- the configuration file (/usr/local/etc/mongod.conf)
- the log directory path (/usr/local/var/log/mongodb)
- the data directory path (/usr/local/var/mongodb)
To run mongod you can either:
Run the command manually from the command line (this can be aliased for convenience):
Run MongoDB as a service using
brew services. Note that this will run MongoDB as a standalone node (not a replica set), so features that depends on the oplog e.g. changestreams will not work unless you modify themongodconfiguration file:
Solution no. 2:
After installing Catalina, you might have a folder on your Desktop called Relocated Items. You can find the data/db folder inside the Security folder.
All I had to do was move the Security/data/db, specifically data/db and place it inside my home folder.
You can do this with the Finder app or with the terminal by running the following command:
After that run:mongod --dbpath ~/data/db
It’s up to you to create the alias
Solution no. 3:
Kevinadi already did justice to the question, however this is how I went about solving the problem:
After installing mongodb-community
sudo mkdir -p /System/Volumes/Data/data/db(Create the data/db folder)sudo chown -Rid -un/System/Volumes/Data/data/db(Give permissions)mongod --dbpath=/System/Volumes/Data/data/db(Change dbpath of mongodb)mongod(Runs well)
I found this article on installing mongodb very useful
Solution no. 4:
found a trick…
delete the ~/data/db entire folder from the directory
then recreate a new one but DO NOT USE mkdir -p /data/db
instead, just use your trackpad to do it
use system way to create folder
this worked for me
Uninstall Mongodb Mac Catalina
Solution no. 5:
Here’s what worked for me:
- Create a folder somewhere e.g. Development/mongodb/data/db
- Open mongod.conf file and update storage.dbPath value to the the newly created folder path
Solution no. 6:

this script can be helpful https://gist.github.com/sturmenta/cf19baa91b1d79d8ae2b305fb7e1f799
🤙🏻🤙🏻🤙🏻
Solution no. 7:
Mac version Catalina made the root folder is no longer writable.
Brew has an updated version of mongodb to use a new path (which it creates itself), /usr/local/var/mongodb and following these instructions will fix the issue:
brew install [email protected] where the first VERSION with the fix is 4.2
Solution no. 8:
Your docker image will be able to find your directories regardless of where they are if you use relative directory references ~/Desktop will map your Mac Desktop directory into your image as /Desktop.
Solution no. 9:
Go to ~/Users/Shared folder.
here, you will find a folder titled ‘Relocated items’ inside that you will be able to find a ‘data’ folder.This ‘data folder contains your mongodb database in`/data/db’.
Now, copy this ‘data’ folder and paste it in your Users/<name-of-your-user-account-with-the-home-icon'>.
And now open zsh terminal and run mongod --dbpath ~/data/db and now open a new shell in a separate tab and type mongo to open the mongo shell and you will be good to go.
Remember to use mongod --dbpath ~/data/db each time while running mongod or make an alias.